Wie man einen Screenshot unter Windows erstellt – Einfache Methoden und Tipps
Wer unter Windows arbeitet, kennt den Moment: Ein wichtiger Bildschirm muss festgehalten werden. Ob für Dokumentationen, Supportanfragen oder einfach zur Archivierung – ein Screenshot unter Windows ist schnell gemacht. Es gibt verschiedene Methoden und Funktionen, die je nach Bedarf sinnvoll sein können. In diesem Artikel erfahren Sie, wie Sie einen Screenshot in Windows erstellen und welche Möglichkeiten Ihnen zur Verfügung stehen.
Was ist ein Screenshot unter Windows?
Ein Screenshot – oft auch Bildschirmfoto genannt – ist ein digitales Bild des aktuellen Bildschirminhalts oder eines Teils davon. Unter Windows gibt es viele verschiedene Wege, einen Screenshot zu erstellen. Für unterschiedliche Versionen von Windows gibt es jeweils spezielle Funktionen. Die Wahl der Methode hängt davon ab, ob Sie den gesamten Bildschirm, ein bestimmtes Fenster oder einen frei wählbaren Bereich festhalten möchten.
1. Screenshot Windows – Die klassischen Tasten „Druck“ und „Alt+Druck“

Die einfachste und schnellste Methode für einen Screenshot unter Windows ist die Druck-Taste auf Ihrer Tastatur. Diese Methode erstellt einen Screenshot des gesamten Bildschirms und speichert ihn in der Zwischenablage. So gehen Sie vor:
- Gesamten Bildschirm festhalten: Drücken Sie die Druck-Taste (manchmal als „PrtScn“ oder „Print“ bezeichnet). Öffnen Sie anschließend ein Bildbearbeitungsprogramm (wie Paint, Gimp oder Photoshop) und fügen Sie das Bild mit Strg+V ein.
- Nur das aktive Fenster: Halten Sie die Alt-Taste gedrückt und drücken Sie dann Druck. Dies kopiert nur das aktive Fenster in die Zwischenablage – praktisch, wenn Sie nur einen bestimmten Programmausschnitt benötigen.
2. Die Kombination „Windows+Shift+S“ für individuelle Bildausschnitte
Seit Windows 10 gibt es eine erweiterte Funktion: Windows+Shift+S. Damit können Sie selbst wählen, welchen Bereich des Bildschirms Sie festhalten möchten. Diese Funktion öffnet das Snipping Tool (Bildschirmausschnitt-Tool), mit dem Sie den gewünschten Bereich auswählen und direkt speichern können. So geht’s:
- Drücken Sie Windows+Shift+S.
- Wählen Sie mit der Maus den Bereich, den Sie festhalten möchten.
- Der Screenshot wird in die Zwischenablage kopiert und kann direkt eingefügt werden.
3. Snipping Tool – Das integrierte Screenshot-Tool von Windows
Das Snipping Tool bietet Ihnen noch mehr Flexibilität bei der Erstellung eines Screenshots unter Windows. Sie können zwischen verschiedenen Modi wählen: Rechteck, Freihand, Fenster oder Vollbild. Das Snipping Tool ist ideal, wenn Sie den Screenshot bearbeiten oder speichern möchten, bevor Sie ihn weiterverwenden. Gehen Sie so vor:
- Öffnen Sie das Snipping Tool (einfach „Snipping Tool“ in die Windows-Suche eingeben).
- Wählen Sie den Modus und den Bereich, den Sie festhalten möchten.
- Bearbeiten und speichern Sie den Screenshot direkt im Tool.
4. Screenshot Windows 11 – Die „Snipping Tool“-Erweiterungen
In Windows 11 wurde das Snipping Tool weiter verbessert. Neben den bereits erwähnten Funktionen gibt es jetzt erweiterte Bearbeitungsmöglichkeiten direkt im Tool. Zusätzlich können Sie Verzögerungen einstellen, falls Sie ein Menü oder einen Übergang festhalten möchten. Das neue Snipping Tool speichert die Screenshots automatisch in einem Ordner, sodass Sie sie später leicht wiederfinden können.
5. Bildschirmfotos automatisch speichern mit „Windows+Druck“
Für Nutzer, die viele Screenshots machen, bietet sich die Kombination Windows+Druck an. Mit dieser Tastenkombination wird der gesamte Bildschirm direkt als Bilddatei gespeichert. Der Screenshot landet im Ordner Bilder > Screenshots, was besonders praktisch ist, wenn Sie die Bildschirmfotos später schnell finden müssen. Einfach so:
- Drücken Sie Windows+Druck.
- Der Screenshot wird direkt als Datei im genannten Ordner gespeichert.
6. Tools für Screenshots unter Windows
Neben den integrierten Funktionen gibt es auch zahlreiche Programme, die zusätzliche Optionen bieten. Tools wie Greenshot oder Lightshot bieten Funktionen wie das direkte Hochladen, Bearbeiten und Kommentieren der Screenshots. Besonders für Nutzer, die regelmäßig Bildschirmfotos erstellen, können diese Programme hilfreich sein.
Fazit: Welcher Weg für Ihren Screenshot in Windows?
Einen Screenshot unter Windows zu erstellen ist einfach und kann je nach Methode schnell erledigt werden. Ob für den privaten Gebrauch, die Arbeit oder den Support – die richtige Methode hängt vom jeweiligen Anwendungsfall ab. Probieren Sie die verschiedenen Funktionen aus und finden Sie die, die am besten zu Ihnen passt.
Mit den beschriebenen Methoden und Tipps sind Sie bestens ausgerüstet, um jeden Moment auf Ihrem Bildschirm festzuhalten.




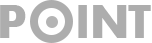
Wichtig bei Screenshots ist das Speicherformat „.png“ zu nutzen.
Das Speicherformat „.jpg“ führt z.B. bei Eingabefenster mit Text zu „schmutzigen“ Bilder.
Hat der Screenshot Fotos, ist jpg eine gute Wahl, da das Bild deutlich weniger Speicherplatz benötigt. PNG ist perfekt für Bilder mit wenig Farben und/oder wenn der Speicherplatz keine Rolle spielt und die Qualität ausschlaggebend ist. Danke für den Hinweis!