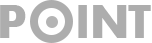Was tun, wenn der Drucker die WLAN-Verbindung verliert?
Es ist ärgerlich, wenn der Drucker plötzlich die WLAN-Verbindung verliert, besonders wenn man wichtige Dokumente ausdrucken muss. Doch keine Sorge, es gibt viele Möglichkeiten, dieses Problem zu beheben. In diesem Artikel gehen wir auf die häufigsten Ursachen ein und geben Tipps, wie du deinen Drucker wieder mit dem WLAN-Netzwerk verbinden kannst.

1. Überprüfung der WLAN-Verbindung
Zunächst solltest du sicherstellen, dass dein WLAN-Netzwerk einwandfrei funktioniert. Hier einige Schritte, die du beachten solltest:
- Internetverbindung testen: Prüfe, ob andere Geräte wie dein Smartphone oder Laptop mit dem WLAN verbunden sind und auf das Internet zugreifen können. Falls diese Geräte ebenfalls keine Verbindung herstellen können, könnte das Problem am Router liegen.
- Router neustarten: Ein Neustart des Routers kann viele Verbindungsprobleme lösen. Schalte den Router für 30 Sekunden aus und starte ihn dann neu. Warte einige Minuten, bis das Netzwerk wieder vollständig betriebsbereit ist.
2. Drucker neu starten
Manchmal kann ein einfacher Neustart des Druckers das Verbindungsproblem lösen. Schalte den Drucker aus, warte ein paar Sekunden und schalte ihn wieder ein. Anschließend versuche, den Drucker erneut mit dem WLAN-Netzwerk zu verbinden.
3. WLAN-Einstellungen überprüfen
Wenn der Drucker immer noch nicht mit dem WLAN verbunden ist, solltest du die WLAN-Einstellungen überprüfen:
- Richtige Netzwerkeinstellungen: Stelle sicher, dass der Drucker mit dem richtigen WLAN-Netzwerk verbunden ist und das Passwort korrekt eingegeben wurde.
- Signalstärke prüfen: Steht der Drucker zu weit vom Router entfernt oder gibt es Hindernisse wie dicke Wände, kann dies das Signal schwächen. Versuche, den Drucker näher am Router zu platzieren.
4. Netzwerkeinstellungen zurücksetzen
Sollte der Drucker weiterhin keine Verbindung herstellen, kann es sinnvoll sein, die Netzwerkeinstellungen des Druckers zurückzusetzen und ihn komplett neu mit dem WLAN zu verbinden. Bei den meisten Druckermodellen gibt es in den Einstellungen eine Option zum Zurücksetzen der Netzwerkeinstellungen.
5. Firmware und Treiber aktualisieren
Veraltete Firmware oder Treiber können ebenfalls Verbindungsprobleme verursachen. Besuche die Website des Druckerherstellers und überprüfe, ob es eine neue Version der Firmware oder des Treibers für dein Druckermodell gibt. Nach dem Update sollten die Verbindungsprobleme behoben sein. Aber Vorsicht: Ein Update der Firmware des Druckers kann auch verhindern, dass kompatible Druckerpatronen erkannt werden. Diese Maßnahme sollte also nur ergriffen werden, wenn alles andere nicht funktioniert, oder wenn man sowieso nur vor hat mit Originalpatronen zu drucken.
6. Feste IP-Adresse für den Drucker zuweisen
In manchen Fällen kann es helfen, dem Drucker eine feste IP-Adresse zuzuweisen. Dadurch wird verhindert, dass der Drucker bei einer Änderung der Netzwerkumgebung (z.B. nach einem Router-Neustart) eine neue IP-Adresse erhält, was zu Verbindungsproblemen führen kann. Die IP-Einstellungen kannst du meist über die Druckerkonfiguration oder die Router-Einstellungen vornehmen.
7. Unterstützung vom Hersteller einholen
Sollten all diese Schritte nicht helfen, könnte es ein spezifisches Problem mit deinem Druckermodell oder Router geben. In diesem Fall kann es sinnvoll sein, den Kundenservice des Druckerherstellers zu kontaktieren. Oft haben diese Support-Teams detaillierte Anleitungen oder spezifische Lösungen für bestimmte Modelle.
Fazit
Wenn der Drucker die WLAN-Verbindung verliert, kann das viele Ursachen haben – von einem schwachen WLAN-Signal bis hin zu veralteter Software. Mit diesen Tipps kannst du jedoch die häufigsten Probleme schnell beheben und deinen Drucker wieder ins Netz bringen. Wichtig ist, systematisch vorzugehen und Schritt für Schritt die möglichen Fehlerquellen auszuschließen. So bist du schnell wieder druckbereit!